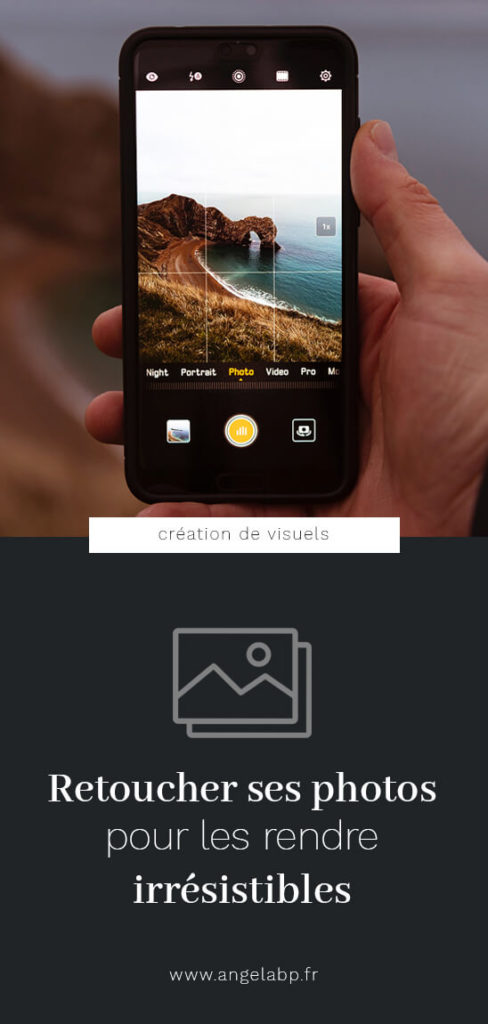11 janvier 2021
Retoucher ses photos pour Instagram (mais pas que) et les rendre irrésistibles
0 Commentaire(s)
11 janvier 2021
0 Commentaire(s)
Retoucher ses photos fait partie des réflexes à acquérir lorsque l’on veut rendre irrésistibles les images des œuvres que l’on souhaite vendre. Posez-vous la question 2 min : achèteriez-vous un objet dont les images sont belles et lumineuses ou affreuses et sombres ? #LaQuestionElleEstViteRépondue 😂
J’ai testé une bonne demi-douzaine d’application pour smartphone et celle que j’utilise maintenant tout le temps c’est Snapseed (en version gratuite). Elle est disponible sur l’App Store et Google Play. Très simple d’utilisation, je me suis lancée dans la confection d’un tutoriel aux petits oignons pour retoucher ses photos Instagram, mais aussi pour tous les autres réseaux sociaux, votre site internet.. Bref no limit 😉
👉 À lire aussi : Comment créer un compte instagram facilement et le personnaliser ? (guide étape par étape)
Première chose à faire si vous voulez tester avec une de vos photos : installer l’application Snapseed et l’ouvrir. Ensuite, il n’y a plus qu’à suivre toutes les explications du tutoriel ci-dessous (je suis sur iPhone… désolé d’avance s’il y a des différences sur Androïd). En fin d’article, je vous montre le résultat avant / après 🤗 (on ne triche pas ! je vous vois 😜)
Appuyez sur le gros bouton « + » pour choisir une photo de votre téléphone.
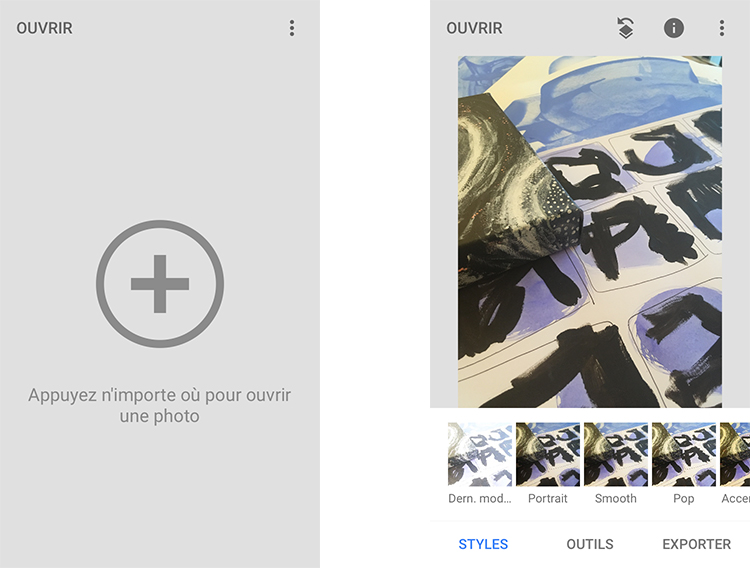
Un menu apparaît en bas de l’écran :
La balance des blancs est un réglage qui permet de modifier les zones blanches de votre scène pour qu’elles restent bien blanches sur la photo finale. On cherche à avoir du vrai blanc sur la photo, pas un blanc froid (tirant vers le bleu) ou un blanc chaud (tirant vers le rouge).
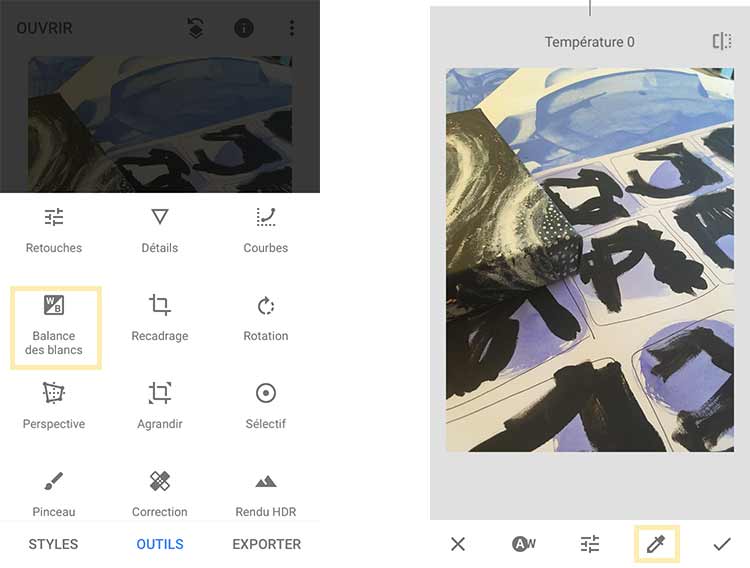
Cliquez sur OUTILS puis sur Balance des blancs dans le panneau qui s’ouvre. Vous êtes dans l’outil Balance des blanc. La croix en bas à gauche sert à sortir de l’outil que vous êtes en train d’utiliser. Le picto AW sert à laisser l’application gérer automatiquement le réglage des balances des blancs. Le pictogramme du milieu sert à régler manuellement ce paramètre. Celui d’à côté en forme de pipette est celui que nous allons utiliser. Le dernier picto tout à droite sert à appliquer le réglage à la photographie.
Cliquez sur la pipette. Elle apparaît sur la photo : il suffit de cliquer-glisser sur l’image pour positionner la petite croix en son centre sur une zone blanche de la photo. Si vous n’avez pas de blanc sur la photo, je vous invite à zoomer avec vos deux doigts et à essayer de pointer la partie la plus claire de votre photo. Une fois que vous avez trouvé un réglage qui vous convient, vous pouvez enlever votre doigt de l’écran. Si vous souhaitez voir la photo d’origine, il suffit de mettre un doigt sur l’écran pour voir la différence avant / après réglages. Enfin il ne vous reste plus qu’à cliquer sur le bouton valider en bas à droite.
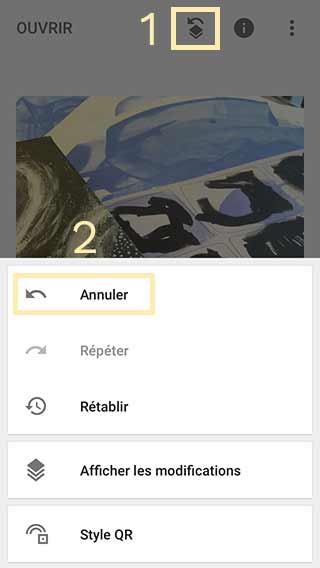
Pour annuler toute modification, il suffit de cliquer sur le bouton de retour (n°1 sur la photo) puis sur Annuler dans le menu qui s’ouvre (n°2 sur la photo).
Les tons clairs permettent de régler la luminosité des parties claires de la photographie. Je vous conseille de les ajuster avant la luminosité pour éviter de créer de la surbrillance = excès de lumière (c’est moins galère à gérer dans ce sens que dans l’autre).
Dans le menu des OUTILS, cliquez sur Retouches puis sur le picto de réglage (à côté de la croix en bas à gauche de l’écran). Un menu s’ouvre. Choisissez Tons clairs. Faites glisser votre doigt sur l’écran pour régler les tons. En glissant vers la gauche l’image s’assombrit. Vers la droite les tons clairs deviennent plus lumineux. Avant d’enregistrer en cliquant sur le picto de validation (en bas à droite de l’écran), vérifiez toujours le réglage avec l’image d’origine pour voir si cela vous convient (souvenez-vous : il suffit de poser son doigt sur l’écran pour voir un avant / après).
La luminosité permet de régler la lumière de l’ensemble de la photographie. Le principe est le même que pour les tons clairs. Vous y avez accès dans les Retouches. Par défaut vous arrivez directement sur la gestion de la luminosité. Attention à ne pas trop illuminer votre image. Voici un exemple (à ne pas faire 😬) :

Le contraste caractérise la répartition lumineuse d’une image. Il va permettre de mieux définir les contours des éléments qui composent votre image.
Dans le menu des OUTILS, cliquez sur Retouches puis sur le picto de réglage (à côté de la croix en bas à gauche de l’écran). Un menu s’ouvre. Choisissez Contraste. Faites glisser votre doigt sur l’écran pour augmenter ou diminuer le contraste (vers la gauche l’image devient plus fade, vers la droite plus saturée). Comme pour les précédentes étapes, vérifiez toujours le réglage avec l’image d’origine pour voir si cela vous convient (en posant le doigt sur l’écran pour voir un avant / après). Enfin, enregistrez en cliquant sur le picto de validation (en bas à droite de l’écran).
Avec l’application, vous avez la possibilité de recadrer vos images au format carré en un clin d’oeil. Pratique et rapide 😉
Dans le menu des OUTILS, cliquez sur Recadrage. Choisissez le format carré en bas de votre écran en faisant défiler les options possibles vers la gauche ou la droite. Cliquez sur Carré. Pour faire bouger la sélection de l’image à garder (qui garde sa couleur d’origine avec un quadrillage par-dessus), il suffit de la faire glisser à l’aide d’un doigt sur l’écran. Vous pouvez aussi diminuer la taille du carré en sélectionnant un des coins de la photo pour le faire glisser vers l’intérieur. Les parties de la photo qui seront coupées apparaissent voilé en blanc. Une fois que vous avez configuré le découpage que vous voulez, cliquez sur le picto pour valider.
Cet outil est magique. Il est même bluffant pour enlever des éléments indésirables sur une photo sans être un as du photomontage. Sur l’exemple j’enlève une petite tâche. Ce n’est pas grandiose. Par contre, cela m’est déjà arrivé d’avoir un poil de chat qui se balade sur la scène que je venais de photographier 😤 En une manipulation je la faisais disparaître 😁 🌟
Dans le menu des OUTILS, cliquez sur Correction. Zoomez le plus possible sur l’élément à corriger (avec deux doigts). Posez votre doigt sur l’élément disgracieux et glissez sur toute la zone à corriger (sans lâcher le doigt de l’écran) puis relâcher votre doigt de l’écran : l’application a corrigé le défaut.
Retoucher ses photos c’est bien, les sauvegarder c’est encore mieux 😁 Dans le menu en bas d’écran, cliquez sur EXPORTER.
Vous pouvez :
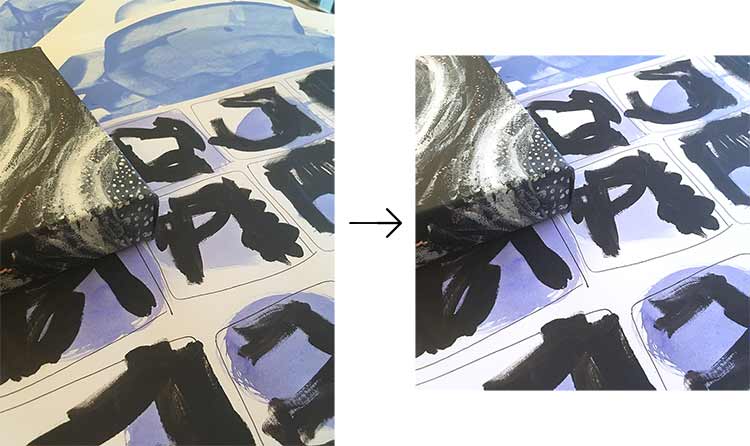
Et voilà ! Retoucher ses photos n’a jamais été aussi simple (en tout cas pour moi). J’ai bien Photoshop sur mon ordinateur, mais avec Snapseed c’est beaucoup plus rapide et je peux directement publier une story retouchée ou une photo sur Instagram. C’est valable aussi pour Facebook, votre site…etc.
📌 Épinglez cet article sur Pinterest pour le retrouver plus tard ⬇️